How to upload files to SharePoint for Dataverse integration in a Power Apps canvas app
Use Case
Recently, someone asked me if it was possible to utilize the SharePoint integration in Dataverse not only from a model-driven app, but also from a canvas app. Challenge accepted!
Tl;dr: yes, it is possible and it’s easier than you might think!
Some prep work
First, we will need to do some prep work.
- Setup SharePoint integration in Dataverse - here is a good blog post by Matthew Devaney that will guide you
- Make sure that the SharePoint folders that get created, do not append the record name of the Dataverse record with some GUID (Microsoft does that so that there are no duplicates, if you for example name the record like a customer and then have 5 customers with name
Miller.) You can do this with an amazing tool by Sean McNellis, Shaun Wilkinson describes how to do this. - We will need the SiteId and DriveId of our SharePoint library. You can get those using Graph Explorer
The canvas app
At a minimum, you will need to have 3 things
- a connector, that does the heavy lifting calling the right endpoint in the Graph API to upload a file to a specific folder - we will use the Office 365 Groups connector
- an attachment control (you get this from a form, connect this to a random SharePoint list, cut out the DatacardValue control, rename to Attachments and delete the rest of the form)
- a button that will take care of the action.
I also added a table/gallery so that I can choose the record to which I want to associate a file.
It looks like this:
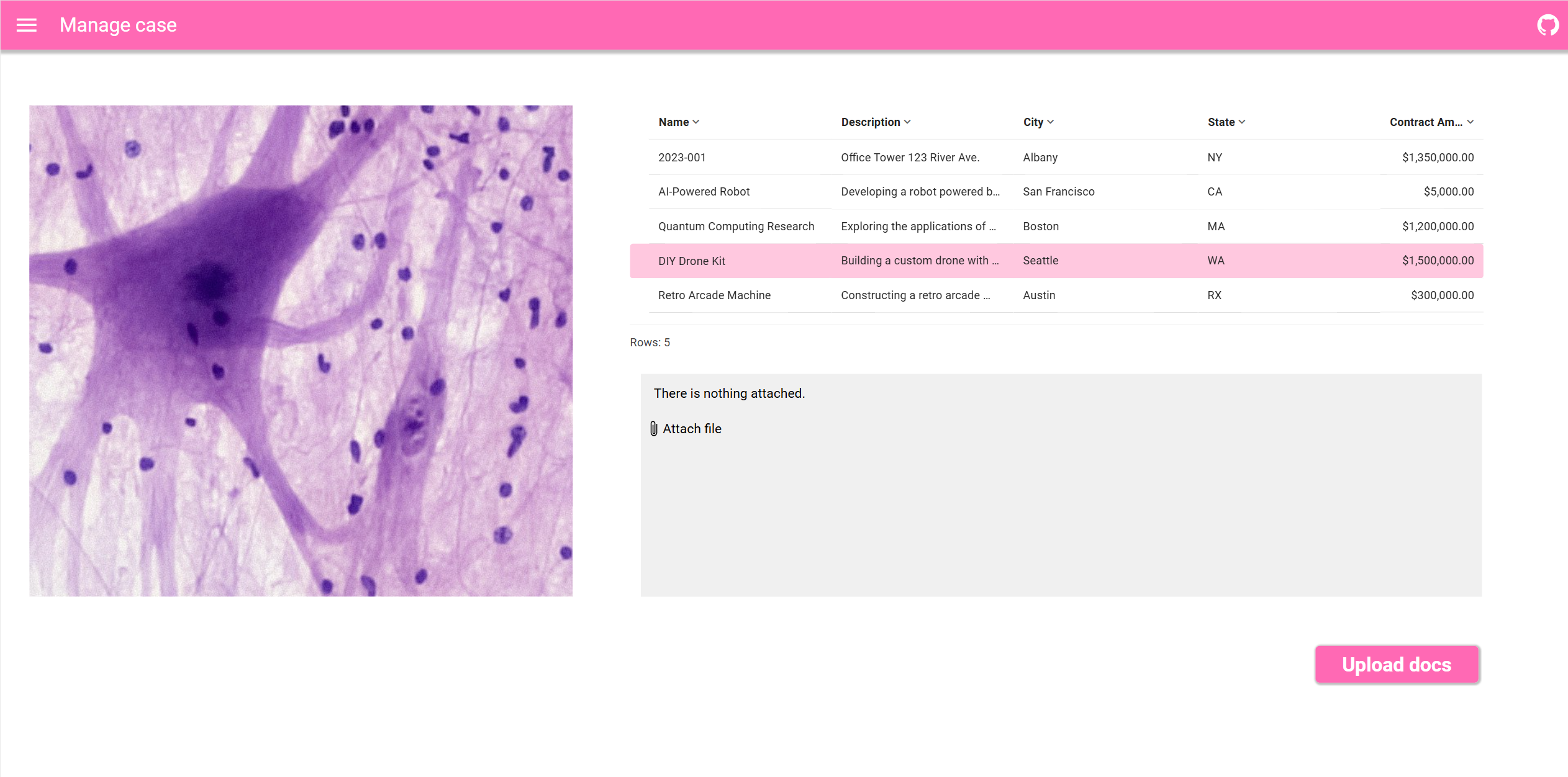
Table/Gallery
- Add the Dataverse table to your app and connect your table/gallery to it
- Add the Office 365 Groups connector
- In the OnSelect of the table, put
Set(varDriveId, "<DriveId goes in here>");
Set(varSiteId, "<SiteID goes in here>");
Set(varFolder, Table1.Selected.Name)
Button
- Add a button
- Put in the OnSelect
ForAll(
Attachments.Attachments,
Office365Groups.HttpRequest(
"https://graph.microsoft.com/v1.0/sites/" & varSiteId & "/drives/" & varDriveId & "/root:/" & varFolder & "/" & ThisRecord.Name & ":/content",
"PUT",
ThisRecord.Value
)
);
Reset(Attachments);
This will upload all your files that you select with the Attachments control to a folder that has the same Name like the associated record that we selected in the table/gallery. If the folder does not exist yet, it will be created, if it already exists, then the file will be only uploaded into the folder.
As a result, regardless if we use the canvas app or the model-driven app to upload files, they all get associated with the correct record in Dataverse.
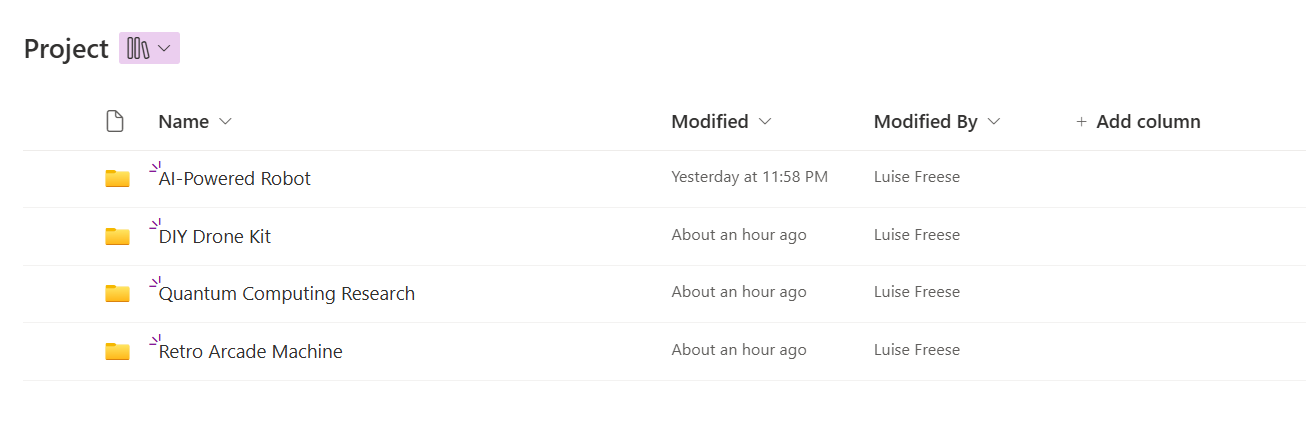
If you’d like to know how to display previews from files on SharePoint in the canvas app, here is a neat blog post by Diana Birkelbach
Conclusion
Canvas app can work nicely in addition to a model driven app with SharePoint integration, powered by the Office 365 Groups connector. Let me know what you think!
You May Also Like
How to build a deskbooking tool with Microsoft Planner and Power Automate
Use Case Recently, a customer asked if it was possible to low code build a desk booking tool without using Power Apps. Tl;dr: yes, it is! We will leverage the UI of Microsoft Planner and use Power …
How to organize your homeoffice with NFC tags and Apple
tl;dr With NFC tags and an iPhone you can quickly build a nice system to organize and find all your cables, adapters and more! NFC tags What is an NFC tag? An NFC tag (Near field communications) tag …
How to use Azure OpenAI with data in your SharePoint libraries
tl;dr We can index documents from a SharePoint library with Azure Cognitive Search and then use an Azure OpenAI model to query the data. Using a custom connector, we can bring this power into Power …





