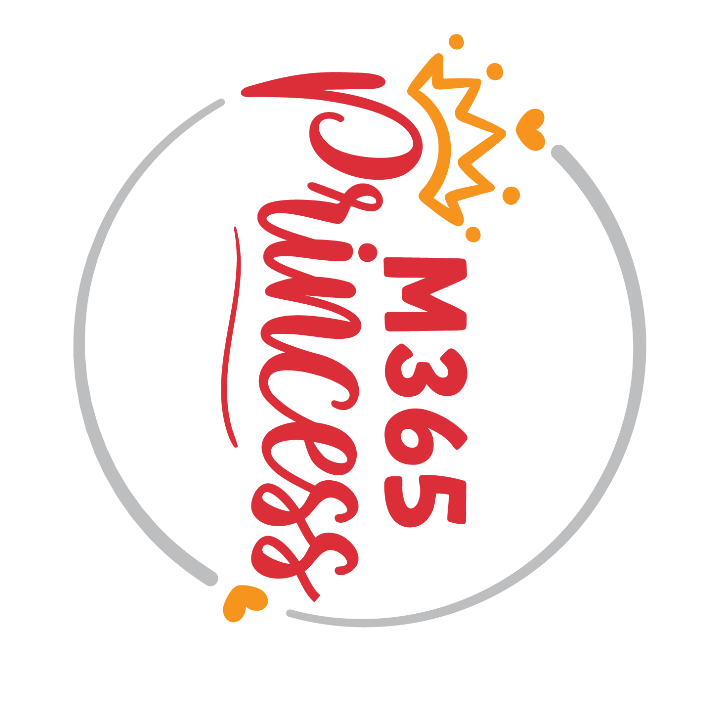How to build a split button component for Power Apps
tl;dr
Less controls mean less user confusion and better performance - This blog post guides you through the creation of a simple yet effective split button component.
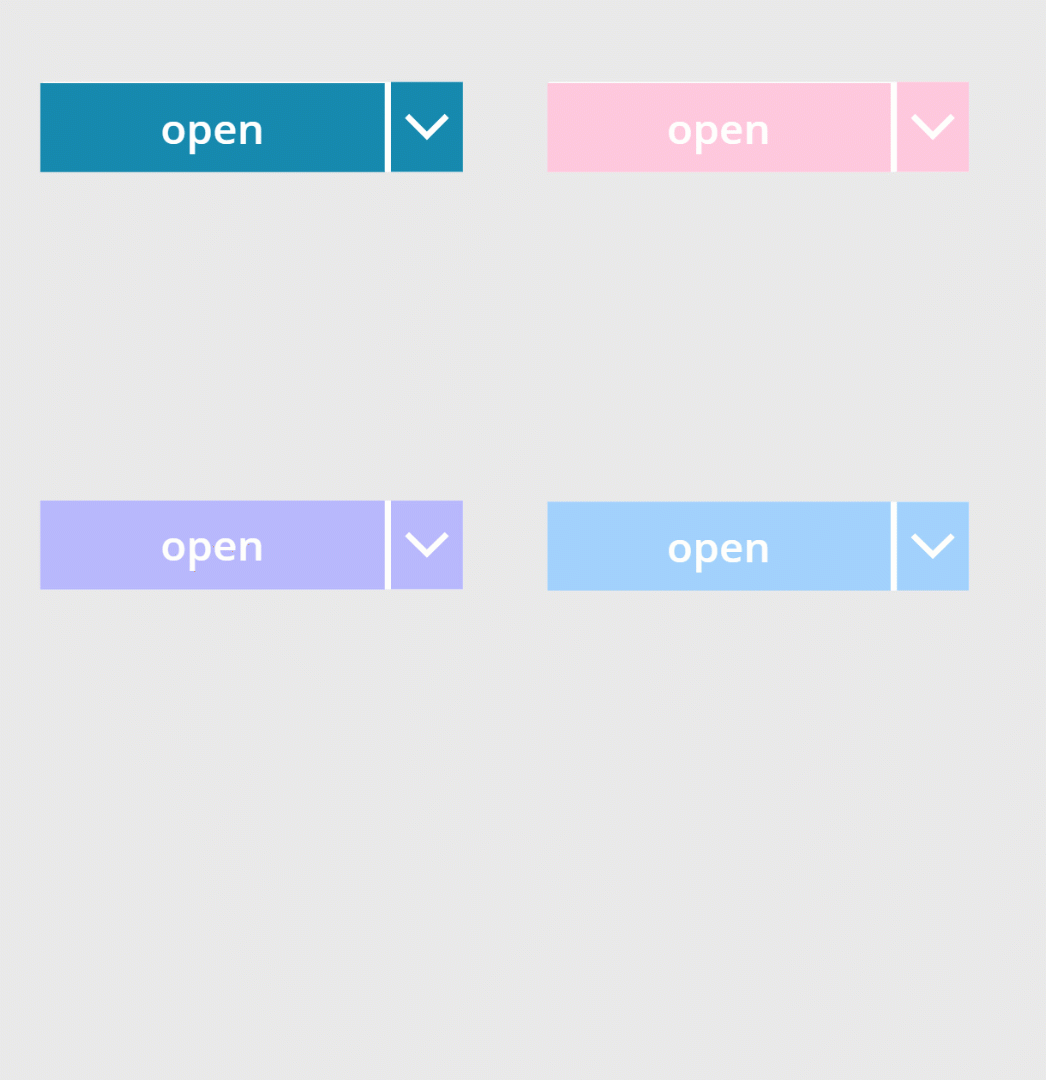
Let’s create a component
- Create a new canvas component
cmp_SplitButtonand add the following custom properties to itproperty type default splitButtonHeight Number 40splitButtonWidth Number 196primaryColor Color ColorValue("#1e6091")secondaryColor Color ColorValue("#168aad")textColor Color WhitebuttonText Text "open"Onchange Behavior(Text) (needs boolean parameter called option)Onselect Behavior(Boolean) true
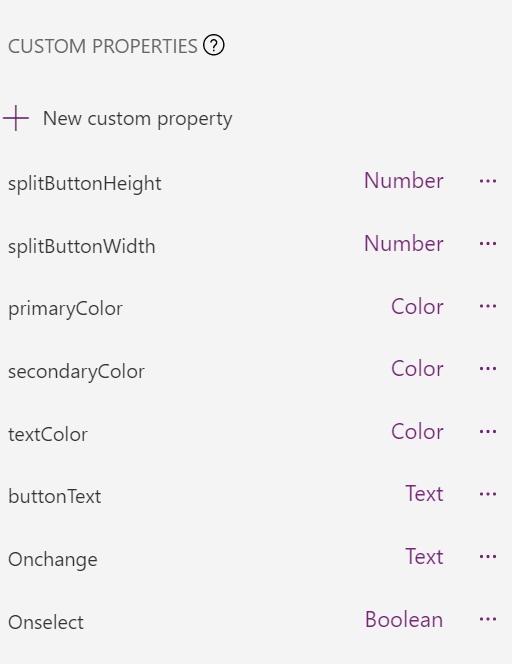
- Add a button
btn_mainto the component - Set its OnSelect property to
cmp_SplitButton.Onselect()- this will make sure that when we later call that function we will return atrueso that we can determine in our app if that button was selected. - Now let’s refer to our custom properties:
property value BorderColor Self.FillColor cmp_SplitButton.textColorFill cmp_SplitButton.primaryColorHeight cmp_SplitButton.splitButtonHeightHoverBorderColor cmp_SplitButton.secondaryColorHoverColor Self.ColorHoverFill cmp_SplitButton.secondaryColorPressedBorderColor cmp_SplitButton.secondaryColorPressedColor Self.ColorPressedFill cmp_SplitButton.secondaryColorRadius 0 Width cmp_SplitButton.splitButtonWidth-36 - Add a dropdown control
drp_optionsto the component and refer as follows to our custom properties:
| property | value |
|---|---|
| BorderColor | cmp_SplitButton.primaryColor |
| ChevronBackground | cmp_SplitButton.primaryColor |
| ChevronFill | cmp_SplitButton.textColor |
| ChevronHoverBackground | cmp_SplitButton.secondaryColor |
| ChevronHoverFill | cmp_SplitButton.textColor |
| HoverBorderColor | cmp_SplitButton.secondaryColor |
| Color | cmp_SplitButton.secondaryColor |
| Fill | White |
| Height | cmp_SplitButton.splitButtonHeight+2 |
| HoverBorderColor | cmp_SplitButton.secondaryColor |
| HoverColor | cmp_SplitButton.textColor |
| HoverFill | cmp_SplitButton.secondaryColor |
| PressedBorderColor | cmp_SplitButton.secondaryColor |
| PressedColor | cmp_SplitButton.textColor |
| PressedFill | cmp_SplitButton.secondaryColor |
| SelectionColor | cmp_SplitButton.textColor |
| SelectionFill | cmp_SplitButton.secondaryColor |
| Width | cmp_SplitButton.splitButtonWidth+2 |
I know, that is a tedious task, but trust me, the result looks good.
- Set the Items property to any array that you like - I used
["open in SharePoint", "open in Teams", "send as an email"] - Now let’s take of functionality of the dropdown - set the OnChange property to
cmp_SplitButton.Onchange(drp_options.SelectedText.Value).
Add Functionality to your component
Depending on your use case, you will want to at least
- determine, if the button has been selected (to then perform other actions)
- determine, which value has been selected in the dropdown.
To achieve this,
- Add your component to the app
- Set the Onselect (custom) property to
UpdateContext({loc_isButtonClicked:true})- which saves aTruevalue in local variable to determine if that button was clicked. - Set the Onchange (custom) property to
UpdateContext({loc_selectedOption: option})- this way you set a local variable to the Selected Text of your dropdown
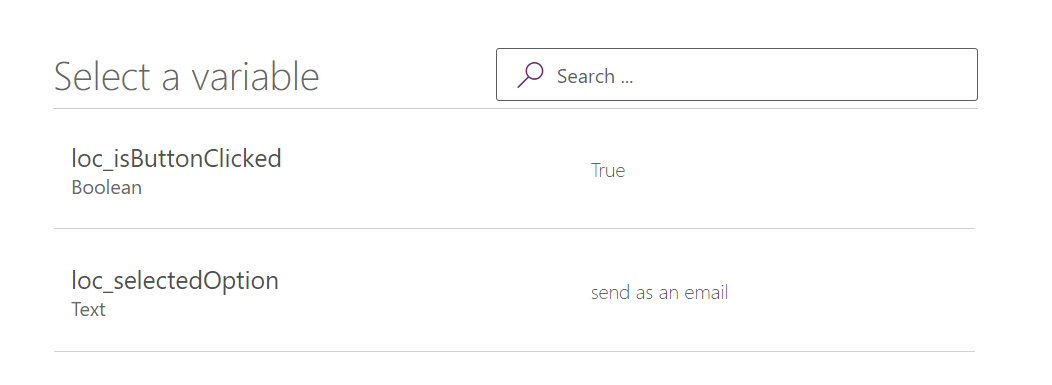
Why is this better than a dropdown menu and a separate button?
We aim to deliver clean, consistent, and intuitive user experiences - and in cases where we want users to perform a main action or where its likely that one action is the most important action on a screen, we want to make that obvious to them. However sometimes, there are similar actions that can be performed as well - and then such a split button comes in handy. This design pattern is a great way to reduce visual clutter and provide a good user experience.
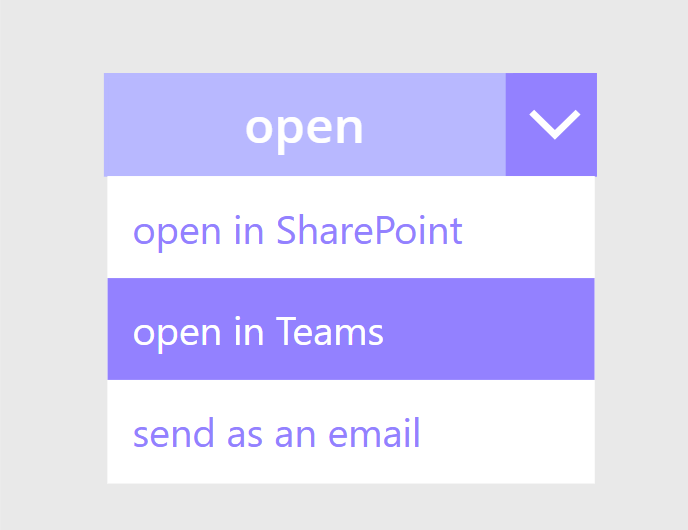
Feedback and what’s next?
I am curious - do you use split buttons as well? What are your use cases>? Let me know on twitter :-) If you found this blog post useful, please also subscribe to my newsletter - news coming about every 2 months, I promise to not spam you!
You May Also Like
How to upload files to SharePoint for Dataverse integration in a Power Apps canvas appp
Use Case Recently, someone asked me if it was possible to utilize the …
How to build a deskbooking tool with Microsoft Planner and Power Automate
Use Case Recently, a customer asked if it was possible to low code …
How to organize your homeoffice with NFC tags and Apple
tl;dr With NFC tags and an iPhone you can quickly build a nice system …